HƯỚNG DẪN CÀI ĐẶT ỨNG DỤNG DNS 1.1.1.1 TRÊN MÁY TÍNH VÀ ĐIỆN THOẠI
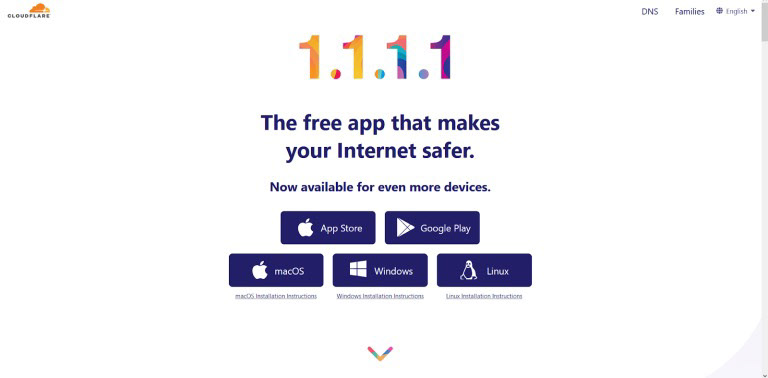
Trong lúc cài đặt ứng dụng DNS 1.1.1.1 trên máy tính, điện thoại, có thể sẽ xuất hiện các biểu ngữ hoặc tùy chọn bổ sung, điều này phụ thuộc vào phiên của bản ứng dụng DNS 1.1.1.1 và hệ điều hành của máy tính. Sau đây B52 sẽ hướng dẫn bạn cài đặt ứng dụng DNS 1.1.1.1 trên điện thoại và máy tính để vào được game B52
#ungdung1111 #caidatungdung #fakeip
Trên máy tính
Truy cập trang web Cloudflare: https://1.1.1.1/
Trên trang web chính, bạn sẽ thấy phần “Tải 1.1.1.1 cho Windows” hoặc “Nhận 1.1.1.1 cho Mac”. Vui lòng chọn liên kết tương ứng với hệ điều hành máy tính của bạn.
Tệp cài đặt sẽ được tải xuống máy tính của bạn. Mở tập tin này để bắt đầu quá trình cài đặt.
Trong quá trình cài đặt, hệ điều hành máy tính của bạn có thể đưa ra thông báo bảo mật. Nhấp vào tùy chọn Đồng ý hoặc Tiếp tục để cho phép quá trình cài đặt tiếp tục.
Tiếp theo, bạn sẽ được yêu cầu xác nhận quyền quản trị hoặc mật khẩu máy tính của mình. Sau khi nhập các thông tin cần thiết nhấn Đồng ý hoặc Xác nhận để tiếp tục quá trình cài đặt.
Sau khi hoàn thành tất cả các bước, ứng dụng DNS 1.1.1.1 sẽ tự động được kích hoạt trên máy tính của bạn.
Bạn có thể thấy biểu tượng DNS 1.1.1.1 xuất hiện trên khay hệ thống hoặc trên thanh tác vụ của máy tính. Nhấp vào biểu tượng này để truy cập các tùy chọn và cài đặt ứng dụng bổ sung.
Trên trang web chính, bạn sẽ thấy phần “Tải 1.1.1.1 cho Windows” hoặc “Nhận 1.1.1.1 cho Mac”. Vui lòng chọn liên kết tương ứng với hệ điều hành máy tính của bạn.
Tệp cài đặt sẽ được tải xuống máy tính của bạn. Mở tập tin này để bắt đầu quá trình cài đặt.
Trong quá trình cài đặt, hệ điều hành máy tính của bạn có thể đưa ra thông báo bảo mật. Nhấp vào tùy chọn Đồng ý hoặc Tiếp tục để cho phép quá trình cài đặt tiếp tục.
Tiếp theo, bạn sẽ được yêu cầu xác nhận quyền quản trị hoặc mật khẩu máy tính của mình. Sau khi nhập các thông tin cần thiết nhấn Đồng ý hoặc Xác nhận để tiếp tục quá trình cài đặt.
Sau khi hoàn thành tất cả các bước, ứng dụng DNS 1.1.1.1 sẽ tự động được kích hoạt trên máy tính của bạn.
Bạn có thể thấy biểu tượng DNS 1.1.1.1 xuất hiện trên khay hệ thống hoặc trên thanh tác vụ của máy tính. Nhấp vào biểu tượng này để truy cập các tùy chọn và cài đặt ứng dụng bổ sung.
DNS 1.1.1.1 đã được cài đặt thành công. Bạn có thể tận hưởng những lợi ích của ứng dụng này trong khi truy cập internet.
Trên điện thoại Android
Bước 1: Truy cập vào CH Play hoặc cửa hàng Play
Bước 2: Tìm 1.1.1.1 và cài đặt
Bước 3: Sau khi ứng dụng tải xong người chơi nhấn vào MỞ sau đó cài đặt để DNS
Bước 4: Sau khi mở ứng dụng, bạn đồng ý các điều khoản và bật ứng dụng lên
Trên điện thoại iPhone
Bước 1: Vào Appstore và tìm 1.1.1.1
Bước 2: Click vào ô NHẬN và đợi cho ứng dụng được tải về
Bước 3: Sau khi tải xong bạn nhấn vào MỞ để mở ứng dụng
Hướng dẫn thay đổi DNS 1.1.1.1 mà không cần dùng đến phần mềm hay app
Nếu muốn truy cập Internet an toàn, tốc độ cao, bạn có thể cài đặt CloudFlare DNS 1.1.1.1 trực tiếp trên thiết bị của mình.
Dưới đây chúng tôi sẽ hướng dẫn bạn cách thay đổi nhanh chóng DNS 1.1.1.1 trên tất cả các thiết bị phổ biến hiện nay như máy tính, máy tính bảng, iPhone, v.v.
Thay đổi DNS 1.1.1.1 cho hệ điều hành Windows
Bước 1: Nhấp vào menu Start, sau đó nhấp vào Control Panel.
Bước 2: Nhấp vào Network and Internet.
Bước 3: Nhấp vào Network and Sharing Center sau đó chọn Change Adapter Settings.
Bước 4: Nhấp chuột phải vào mạng Wi-Fi mà bạn được kết nối.
Bước 5: Nhấp vào Properties.
Bước 6: Chọn Internet Protocol Version 4.
Bước 7: Nhấp vào Properties.
Bước 8: Nhấp vào Use The Following DNS Server Addresses.
Bước 9: Xóa mọi địa chỉ IP có thể đã được liệt kê và ở vị trí của chúng thêm:
1.1.1.1
1.0.0.1
Bước 10: Bước cuối cùng bạn nhấp OK và khởi động lại trình duyệt.
Thay đổi DNS 1.1.1.1 cho hệ điều hành macOS
Với máy Mac: Mở mục System Preferences -> tìm đến mục DNS Servers -> bấm vào dấu + để thêm DNS -> nhập IPv4 của DNS 1.1.1.1 vào -> chọn OK và Apply.
Bước 1: Tới phần menu Apple và chọn “System Preferences”
Bước 2: Chọn “Network” control panel
Bước 3: Chọn “Wi-Fi” ở phía bên cạnh và nhấp chuột vào “Advanced”.
Bước 4: Nhấp chuột vào tab “DNS”.
Bước 5: Nhấp chuột vào nút “+” để thêm mới 1 DNS server và enter: 1.1.1.1
Bước 6: Nhấp chuột vào nút “+” một lần nữa để thêm mới DNS server: 1.0.0.1
Bước 7: Nếu tồn tại các mục DNS khác, hãy xóa nó đi. Nhưng bạn hãy ghi chú lại các IP DNS trước để có thể thay đổi lại như ban đầu.
Hướng dẫn thay đổi DNS 1.1.1.1 trên máy tính Macbook và iMac
Bước 8: Nhấp chuột vào nút “OK”, sau đó nhấn “Apply” để thay đổi.
Thay đổi DNS 1.1.1.1 trên Android
Bước 1: Chuyển đến Settings (Cài đặt) → Network & internet (Mạng & internet) → Chọn vào cài đặt của mạng wifi đang sử dụng
Bước 2: Kéo xuống phía cuối cùng của phần mạng sau đó chọn vào CÀI ĐẶT IP
Bước 3: Chọn vào IP tĩnh
Bước 4: Nhập vào ở DNS 1 và DNS 2 các dãi IP thứ tự:
1.1.1.1
1.0.0.1
Sau đó nhấn lưu lại và khởi động lại trình duyệt
Thay đổi DNS 1.1.1.1 trên iPhone – hệ điều hành iOS
Bước 1: Chuyển đến Settings (Cài đặt).
Bước 2: Nhấp vào Wi-Fi.
Bước 3: Nhấp vào biểu tượng thông tin ‘i’ bên cạnh tên Wi-Fi mà bạn được kết nối.
Bước 4: Cuộn xuống cho đến khi bạn thấy phần có tên Configure DNS (Cấu hình DNS).
Nhấp vào Configure DNS để thay đổi
Bước 5: Thay đổi cấu hình từ Automatic (Tự động) sang Manual (Thủ công).
Bước 6: Nhấp vào Add Server (Thêm máy chủ).
Bước 7: Xóa các địa chỉ IP có thể đã được liệt kê và ở vị trí của chúng thêm:
1.1.1.1
1.0.0.1
2606:4700:4700::1111
2606:4700:4700::1001
Bước 8: Nhấp vào Save (Lưu).
Kết luận
Bài viết trên chúng ta đã cùng tìm hiểu các khái niệm cơ bản và các thông tin liên quan đến DNS 1.1.1.1 cùng với các cài đặt, hướng dẫn thay đổi, sử dụng phần mềm này. Hy vọng các thông tin vừa cung cấp sẽ mang đến những kiến thức bổ ích và hỗ trợ bạn trong quá trình dùng và sử dụng phần mềm dịch vụ này.
